Пользователь ККТ может управлять данными своей ККТ в системе ОФД самостоятельно или доверить управление подключением ККТ партнёру ОФД. О передаче или отключении избранному партнёру ОФД полномочий по подключению новой ККТ см. п. 6.3. Передача или отключение полномочий по подключению ККТ.
Для обеспечения возможности учёта данных о принадлежности ККТ определенному подразделению и торговой точке перед регистрацией ККТ необходимо ввести данные о подразделениях организации, см. п. 7.1. Ввод и редактирование данных о структуре организации.
Для самостоятельного изменения названия ККТ или данных торговой точки, в которой она установлена, а также для изменения номера фискального накопителя ККТ, постановки ККТ на обслуживание у партнёра ОФД или снятия с обслуживания у партнёра ОФД - нужно сначала найти ККТ в разделе "УПРАВЛЕНИЕ" - "ККТ".
Примечание: В разделах "УПРАВЛЕНИЕ" и "МОНИТОРИНГ" пользователю отображаются данные только по ККТ подразделений и торговых точек, на управление данными которых ему предоставлены права (см. п. 4.3. Администрирование прав доступа сотрудников).
При изменении регистрационных данных подключенной ККТ автоматически формируется черновик заявки на изменение данных ККТ, который можно найти в разделе "УПРАВЛЕНИЕ" - "Отчёты о регистрации", см. п. 6.1. Отправка автоматически сформированных заявок на подключение ККТ.
Для поиска ККТ можно ввести её название (часть названия) в поле поиска и нажать кнопку ![]() :
:
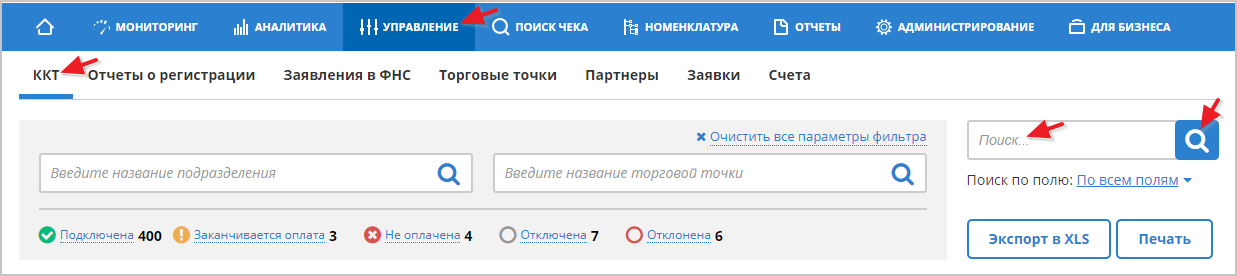
Для фильтрации списка ККТ по состоянию подключения, нужно нажать соответствующие кнопки фильтров по состоянию ККТ. Возможные состояния ККТ (не для всех предусмотрены фильтры):
"Подключена" - присваивается единице ККТ после подключения к системе ОФД.
"Подключение" - присваивается единице ККТ на время обработки заявки на подключение ККТ.
"Заканчивается оплата" - присваивается единице ККТ за 14 дней до даты окончания подключения (окончания действия оплаченной лицензии).
"Не оплачена" - присваивается единице ККТ после отключения из-за отсутствия оплаты.
"Регистрация в ФНС" - присваивается единице ККТ на время выполнения процедуры регистрации в ФНС.
"Изменение ФН" - присваивается единице ККТ на время обработки заявки на изменение данных ФН.
"Отключение" - присваивается единице ККТ на время обработки заявки на отключение ККТ.
"Отключена" - присваивается единице ККТ после отключения по заявке пользователя ККТ.
"Отклонена" - присваивается единице ККТ после отклонения заявки на подключение.
Количество единиц ККТ, находящихся в данном состоянии, указано справа от каждой кнопки фильтра по состоянию подключения, оно рассчитывается с учётом применения фильтров по подразделениям и торговым точкам.
Для фильтрации списка ККТ по принадлежности определённому подразделению нужно начать вводить название подразделения в соответствующем поле поиска, затем выбрать название подразделения в выпадающем списке.
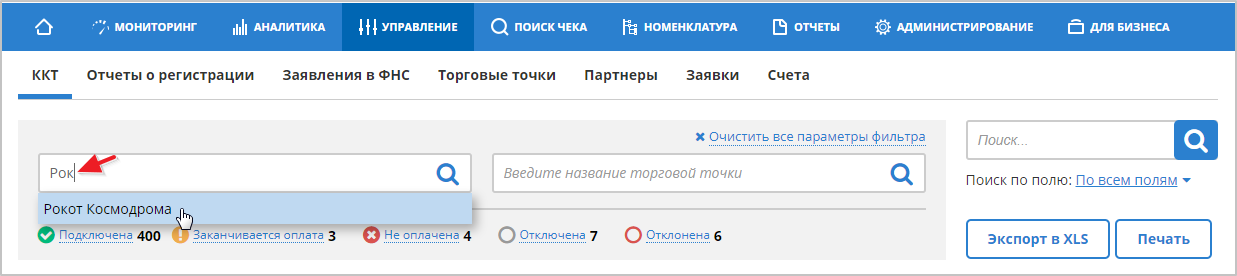
Для фильтрации списка ККТ по принадлежности торговой точке следует поступить аналогично - начать вводить название торговой точки в поле поиска торговой точки, затем выбрать её название в выпадающем списке.
Список отфильтрованной ККТ со сроками окончания действия ФН можно распечатать или выгрузить в excel файл при помощи кнопок ![]() .
.
Если в списке есть ККТ со статусами "Заканчивается оплата" или "Не оплачена", в строке данных этих ККТ есть ссылка для онлайн-оплаты и информация по поиску счета в разделе "Счета":
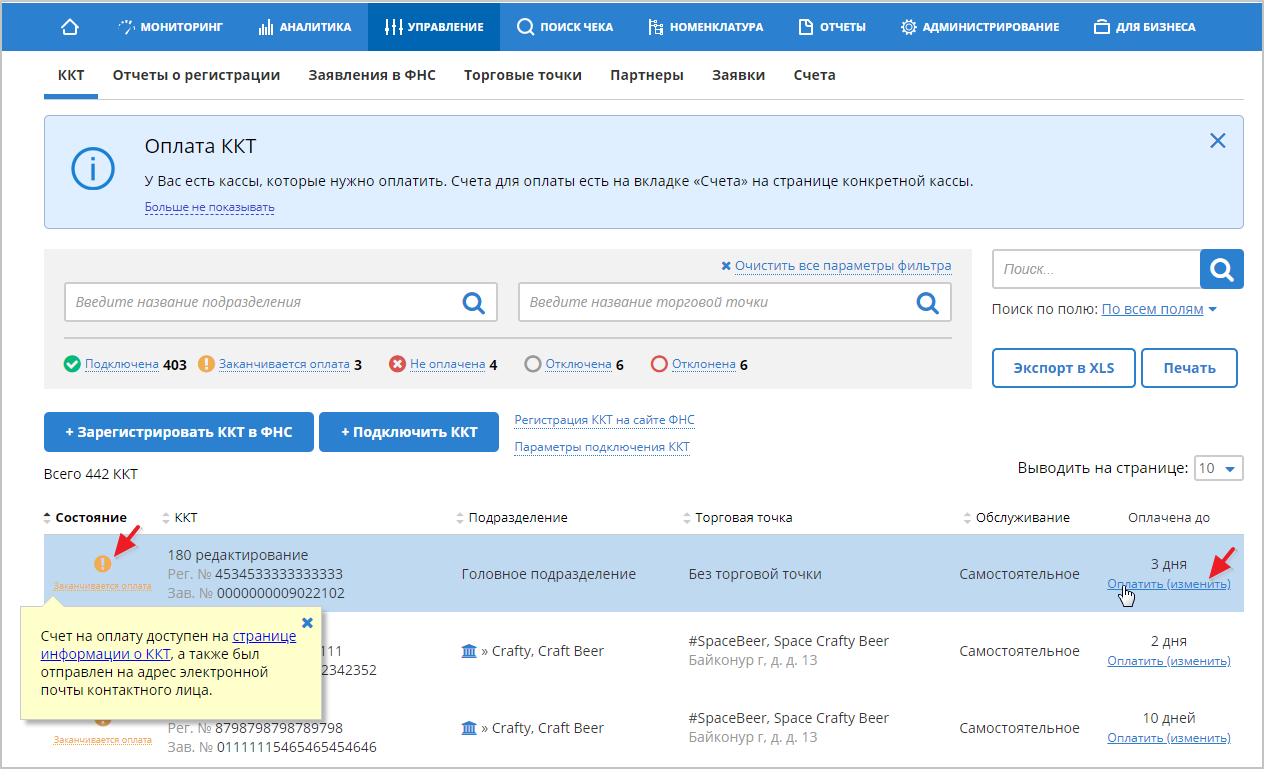
При нажатии на ссылку, процесс оплаты соответствует стандартной процедуре оплаты, описанной ниже.
Просмотр и редактирование данных ККТ
Для просмотра данных ККТ, отключения обслуживания со стороны ОФД или внесения изменений в информацию о ФН нужно в разделе "УПРАВЛЕНИЕ" - "ККТ" щелкнуть мышью на строке данных конкретной единицы ККТ.
В колонке "Подразделение" отображается текстом название подразделения, к которому относится данная единица ККТ, а значками ![]() - отображаются все вышестоящие подразделения, их названия отображаются при наведении курсора на соответствующий значок:
- отображаются все вышестоящие подразделения, их названия отображаются при наведении курсора на соответствующий значок:

В результате нажатия на строку данных конкретной единицы ККТ откроется страница с информацией об этой единице ККТ:
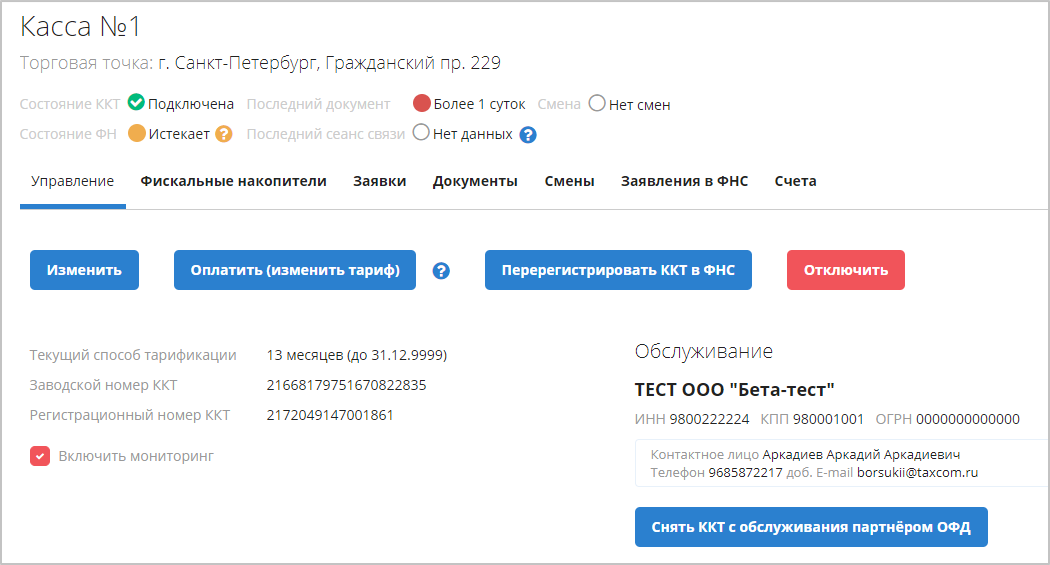
На вкладке "Управление", представленной на иллюстрации, можно при помощи соответствующих кнопок:
| • | Изменить название ККТ, сведения о модели ККТ и торговой точке, на которой данная единица ККТ используется (кнопкой "Изменить", затем внести изменения и "Сохранить"). |
| • | Перерегистрировать данную единицу ККТ в ФНС (кнопкой "Перерегистрировать ККТ в ФНС, подробнее см. п. 5.4. Перерегистрация ККТ в ФНС). |
| • | Отключить для этой единицы ККТ систему ОФД и перенести сведения по ней в архив (кнопкой "Отключить", затем - "Подтвердить"). |
| • | Передать данную единицу ККТ на обслуживание партнёру ОФД.(кнопкой "Передать ККТ на обслуживание партнёру ОФД", затем выбрать партнёра ОФД и - "Передать") или снять ККТ с обслуживания партнёром ОФД. |
| • | Отключить/включить отображение данных по этой единице ККТ в разделе "МОНИТОРИНГ" (кнопкой |
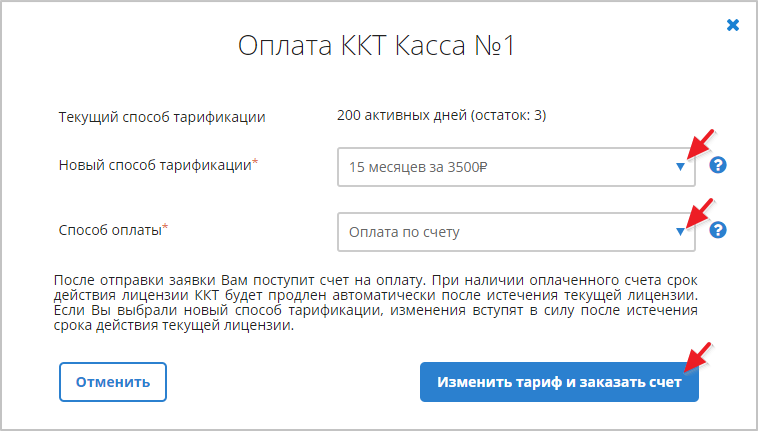
или
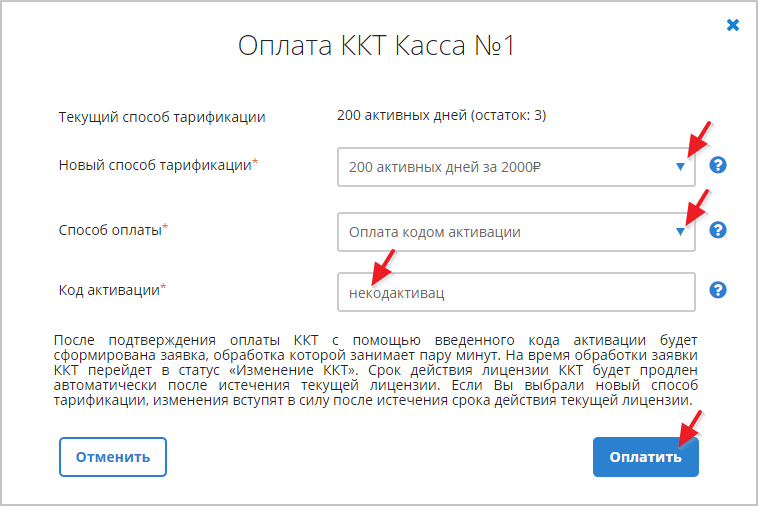
Просмотр и редактирование данных о фискальном накопителе
Для просмотра и редактирования информации о ФН данной единицы ККТ нужно открыть вкладку "Фискальные накопители":
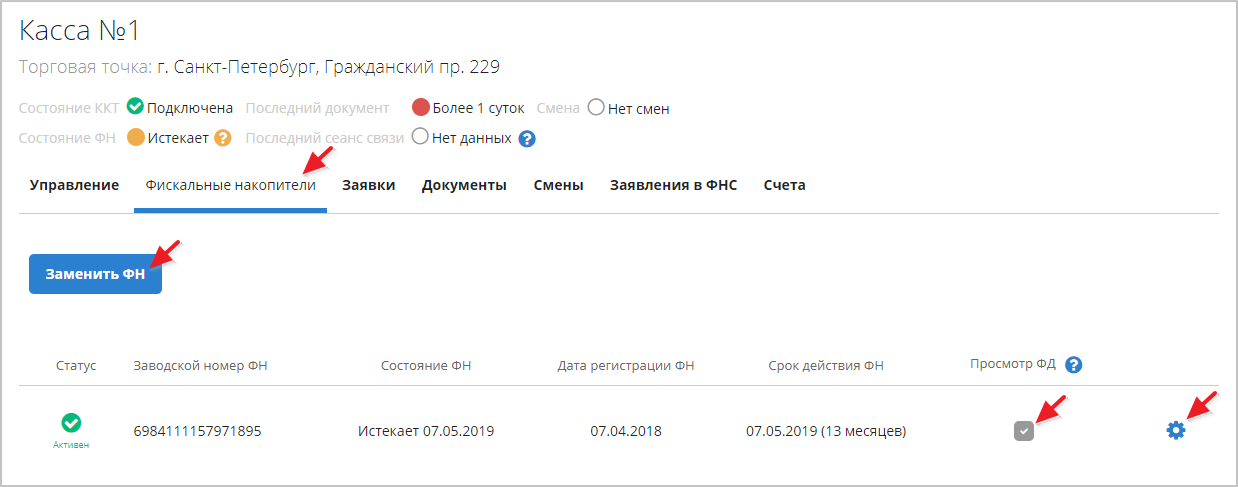
Галочка в столбце "Просмотр ФД" отвечает за отображение фискальных документов с выбранного ФН в других разделах системы.
Кнопка ![]() предназначена для изменения срока действия ФН.
предназначена для изменения срока действия ФН.
Кнопка "Заменить ФН" предназначена для оформления заявки на замену ФН. После её нажатия откроется страница создания заявки на изменение ФН:
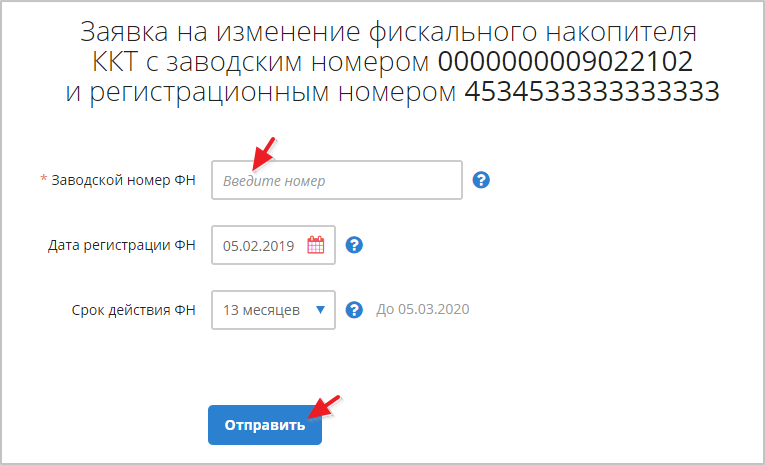
После заполнения всех необходимых полей и нажатия кнопки "Отправить" будет отправлена заявка на изменение ФН. На время её обработки ККТ статус ККТ изменится на "Изменение ФН".
Когда статус заявки изменится на "Выполнена", информация о ФН будет изменена.
Просмотр заявок, связанных с данной ККТ
Для просмотра заявок, связанных с данной ККТ, нужно открыть вкладку "Заявки":
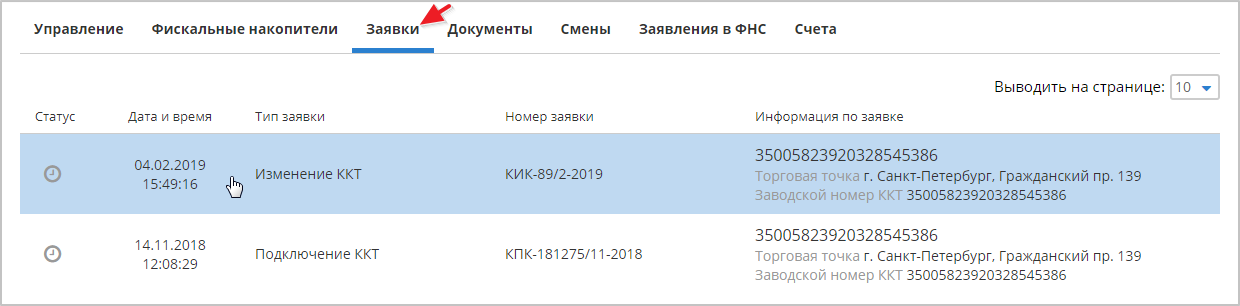
Для просмотра данных заявки нужно нажать на строку заявки.
Пример представления информации о заявке:
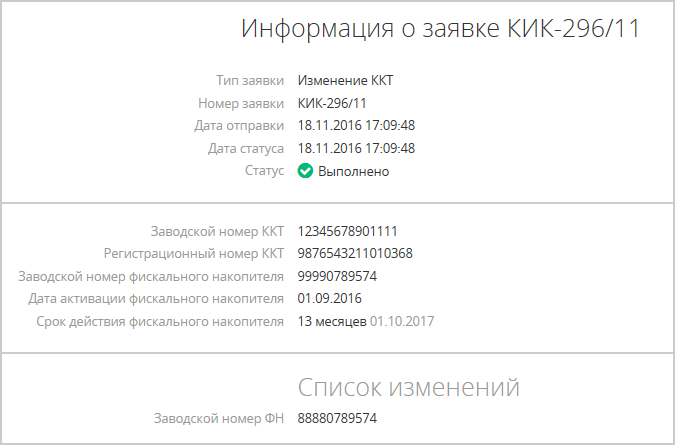
Просмотр документов данной единицы ККТ
Для просмотра документов данной единицы ККТ нужно открыть вкладку "Документы" страницы информации о единице ККТ.
В результате этого откроется таблица фискальных документов с набором фильтров:
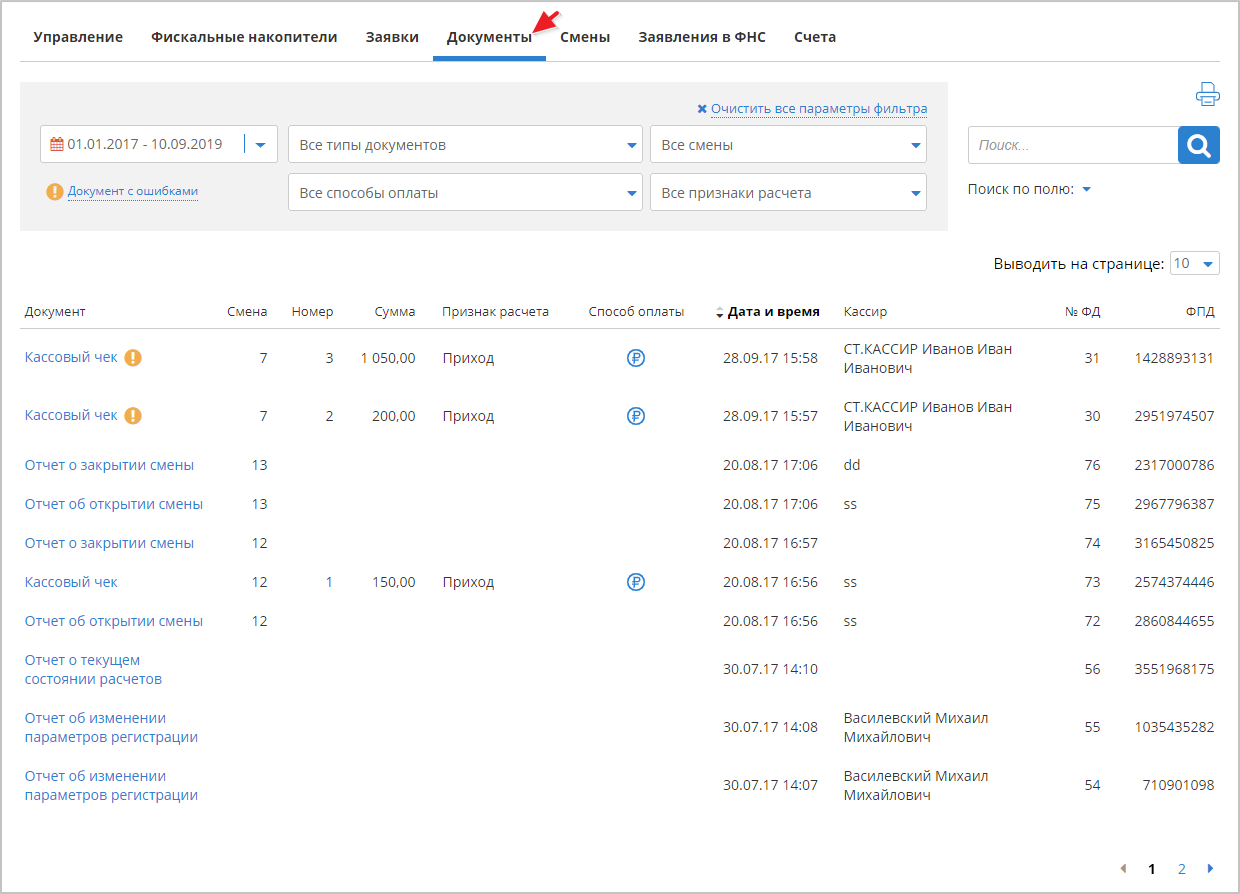
При необходимости поиска в позиции "Поиск по полю:" можно указать, по данным которой колонки следует выполнить поиск.
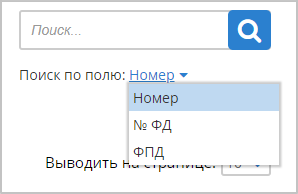
Для просмотра фискального документа необходимо в колонке "Тип документа" нажать на ссылку с названием документа. Откроется окно документа с кнопкой "Печать", позволяющей его напечатать.
Для печати всех отображаемых на странице документов предусмотрена соответствующая кнопка, расположенная над полем поиска.
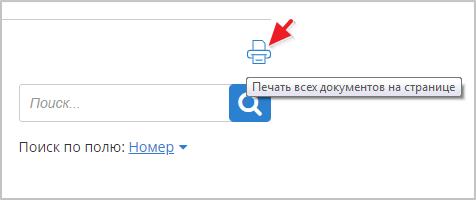
При нажатии формируется PDF-файл, содержащий все чеки на странице.
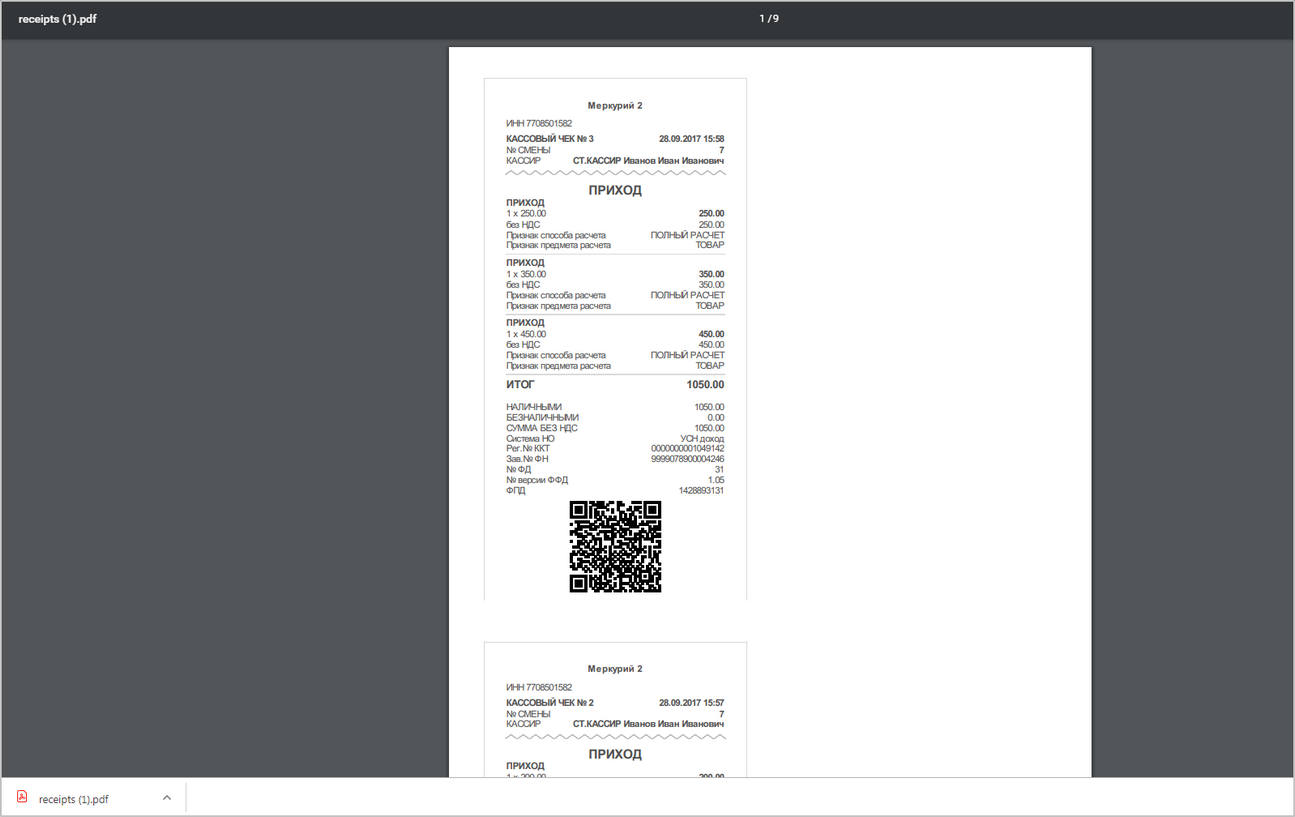
О вводе или редактировании информации о подразделении, а также о внесении изменений в название или адрес торговой точки см. п. 7.1. Ввод и редактирование данных о структуре организации.
Просмотр данных о сменах данной единицы ККТ
Для просмотра данных о сменах данной единицы ККТ нужно открыть вкладку "Смены":
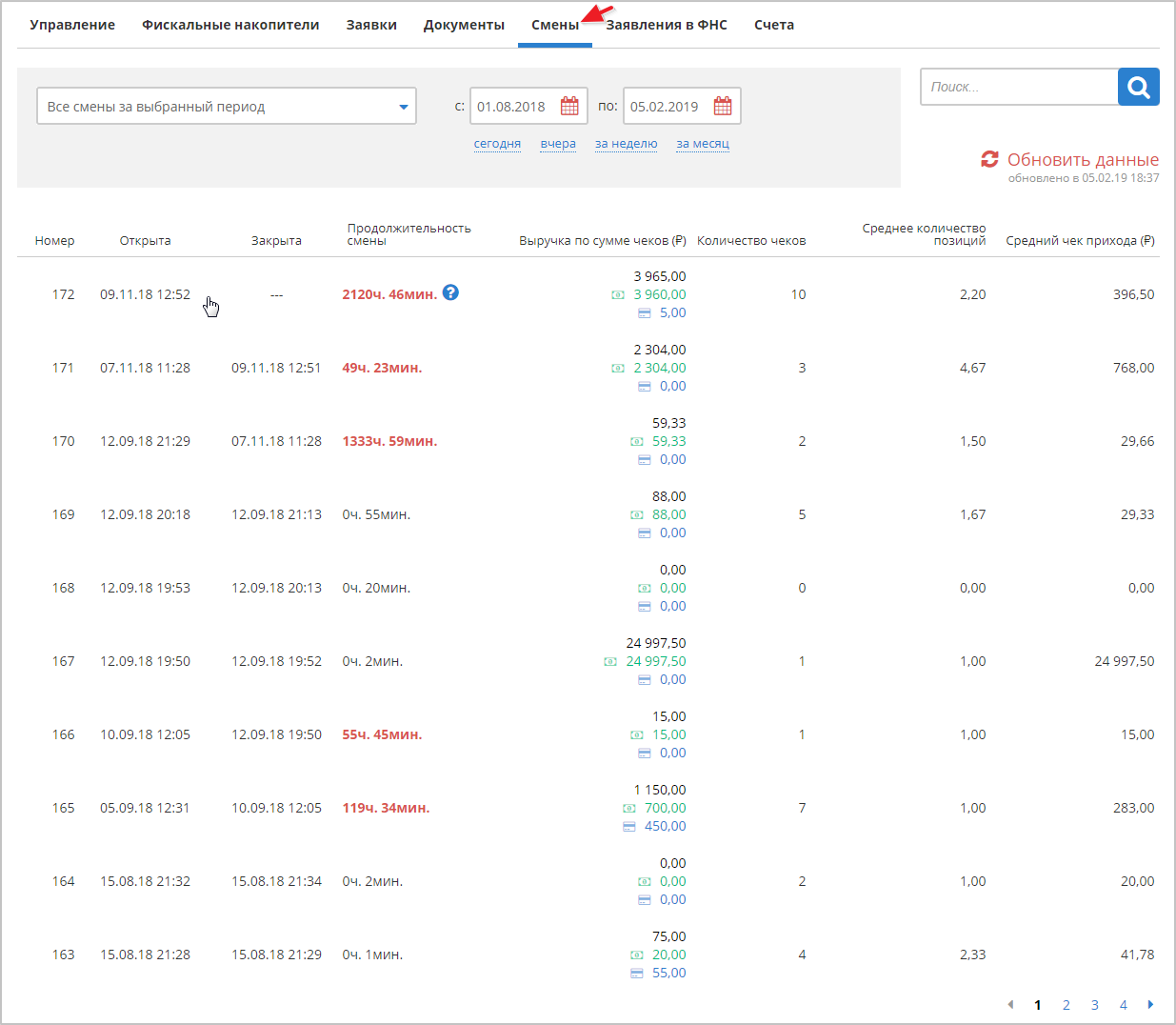
Для просмотра подробных сведений о конкретной смене необходимо нажать на строку с информацией о ней.
Отображающиеся сведения совпадают с данными из раздела "АНАЛИТИКА" (см. п. 9. Аналитика).
Просмотр заявлений в ФНС, связанных с данной ККТ
Для просмотра заявлений в ФНС, связанных с данной единицей ККТ, нужно открыть вкладку "Заявления в ФНС".
На вкладке доступна фильтрация по типу заявления, его статусу, дате и поиск по данным заявления:
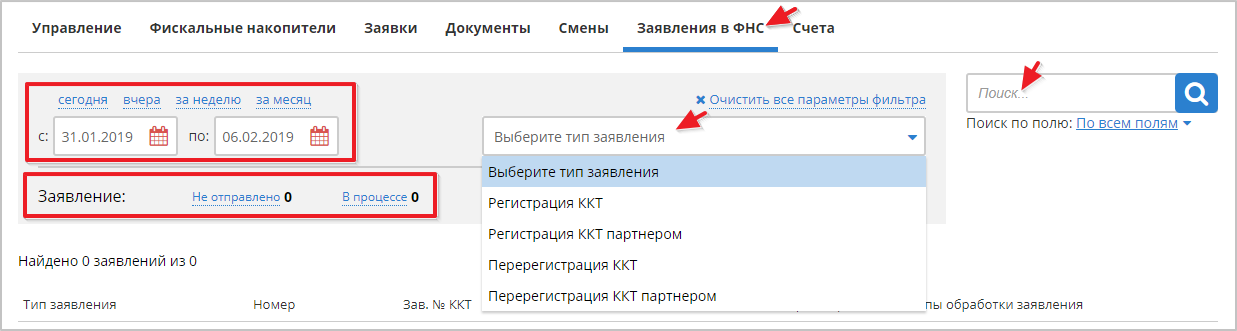
Просмотр счетов, связанных с данной ККТ
Для просмотра счетов, связанных с данной ККТ, нужно открыть вкладку "Счета":
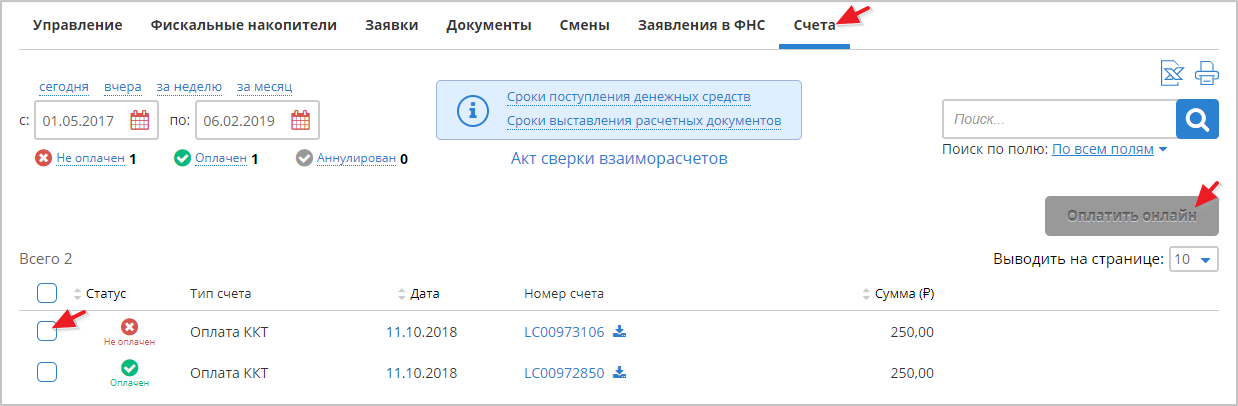
Функции, доступные на вкладке, соответствуют разделу "УПРАВЛЕНИЕ" - "Счета" (см. п. 7.2. Счета и расчетные документы).
Для онлайн-оплаты услуг можно отметить необходимый счет в списке и нажать кнопку "Оплатить онлайн". После нажатия кнопки происходит переадресация на платежный сервис Сбербанка.
Для загрузки счета нужно нажать на его номер.